Is Windows 10 locking your Dell computer in a boot loop? A boot loop happens when your computer restarts itself repeatedly without the operating system loading. This can be not very pleasant.
Among the possible reasons for this problem are corrupt system files, software bugs, and hardware failures. Luckily, there are a few solutions you can try to fix Dell boot loop in Windows 10.
4 Ways To Fix Dell Boot Loop In Windows 10
1. Use Safe Mode
A crucial tool to identify and fix Dell boot loop in Windows 10, Safe Mode is an invaluable diagnostic and repair tool for boot loop problems. Safe Mode makes it much easier to identify and fix the problems that might be causing the boot loop by loading only a minimal set of necessary drivers and services when your computer enters it. Kindly complete these steps to enter Safe Mode:
- Restart your Dell PC: Let’s start with a computer restart. To accomplish this, click the “Start” menu, pick the “Power” option, and then select “Restart.”
- Continue to press and hold the Shift key: You must continually hold down the Shift key when your computer restarts.
- Hold down the Shift key and continue pushing it until the Advanced Recovery Options menu shows up on your screen. This will bring up the Advanced Recovery Options menu.
- Choose the Advanced Options > Troubleshoot > Startup Settings. Under the Advanced Recovery Options menu, select the Troubleshoot option. Click Startup Settings after selecting Advanced Options.
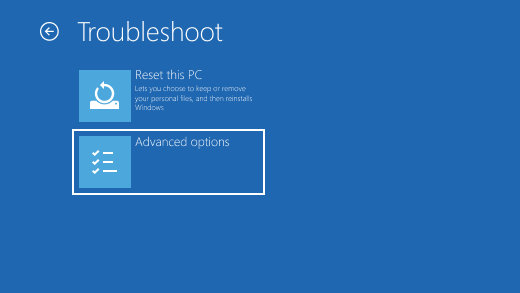
5. Select Startup Settings and then click Restart: Click the Restart button.
6. You’ll see an options list when your computer resumes. To activate Safe Mode, hit the F4 key: After the restart, a menu will appear on your computer. To activate Safe Mode, hit the F4 key
After entering Safe Mode successfully, you can fix Dell boot loop in Windows 10 issue by doing the following actions:
- Remove any recently installed drivers or software: Go to “Control Panel” and then “Programmes and Features” while in Safe Mode. Any recently installed software or drivers that might be causing issues can be removed from this location. One common reason for boot loop problems is this.
- Execute a thorough virus scan: Run a comprehensive virus scan in Safe Mode to make sure that viruses or malware aren’t the cause of your boot loop.
- Run System Restoration: Safe Mode offers the best conditions for running a System Restore. With this tool, you can take your system back to a time when it was operating properly. To start the System Restore procedure, choose a restore point that was created before the boot loop issue.
The reason Safe Mode works so well is that it provides a safe and regulated environment for troubleshooting. It is a good idea to start debugging boot difficulties with this controlled environment since it can often solve boot loop issues without requiring significant changes to your system.
2. Restore the system
One powerful tool you may use to resolve the annoying boot loop issue on your Dell computer running Windows 10 is the comprehensive System Restore feature. With this option, you can get your computer back to how it was before problems began and fix Dell boot loop in Windows 10.
- Launch Safe Mode – As a first step, boot your Dell computer into Safe Mode by following the directions in the preceding section. This mode makes sure that your computer boots up with the least amount of configuration possible, preventing any potential conflicts that might be a factor in the boot loop problem.
- Use “Create a Restore Point”: Press the Windows key + S keyboard shortcut, enter, and type “Create a restore point.” You can access the System Properties panel and start the System Restore procedure by performing this action.
- Choose System Restore – Look for and choose the “System Restore” option in the System Properties panel. By doing this, the System Restore Wizard launches and walks you through the restore procedure.
- Select a Restore Point – Use the on-screen prompts to select a restore point when the system is operating normally. System Restore is made to keep regular screenshots of your computer’s state so you can pick a time when everything is working properly.
- Start the System Restore – Press “Start” to begin the System Restore process after identifying the desired restore point.
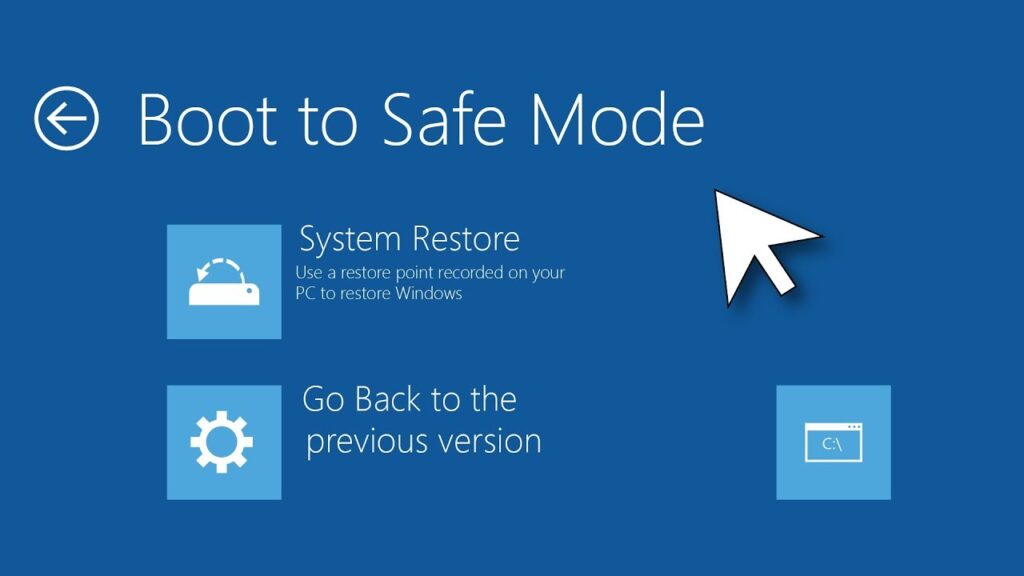
It effectively undoes any recent system changes that may be the root of the boot loop. Importantly, it does so without causing a significant data loss, enabling you to restore system stability and address the issue.
3. Check for Hardware Issues
On your Dell computer, boot loop issues are frequently the result of hardware malfunctions. Here’s how to look for and fix such hardware issues:
- Performance Monitor: The built-in hardware diagnostic application in Windows 10 is called Performance Monitor. It’s the most comprehensive tool in the operating system for identifying and resolving hardware and system problems.
- To launch the app, open the Start menu, type in its name, and select the link. It might take a few seconds for the app to gather data.
- To obtain a summary of your system’s hardware, go to Reports > System > System Diagnostics > [Computer Name] on the left-hand panel.
- You can get an extensive set of detailed information along with several hardware checks from it.
- If you go a little further, you can find fully customizable data sets (in Data Collector Sets) and real-time performance graphs (in Monitoring Tools > Performance Monitor).
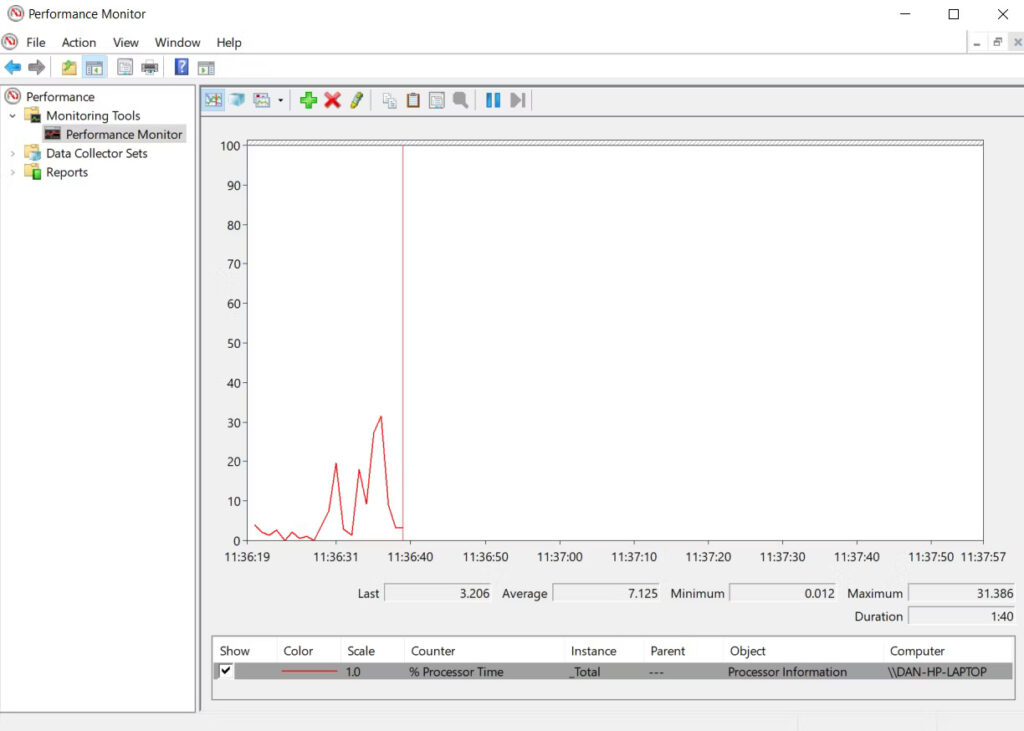
- Turn Off and Unplug: To start, turn off your Dell computer and unplug all of your external devices, excluding the keyboard and mouse. In this case, supplying a minimal hardware environment is intended to identify the device responsible for the boot loop.
- Test Boot: Turn on your computer and test if it boots up normally after disconnecting the external devices. If so, the problem might have originated from one of the unplugged devices. Reconnect every hardware component one at a time, then resume the system afterward to identify which hardware is malfunctioning. If a particular device causes the boot loop to recur after being plugged in, you’ve probably identified the problem.
- Dell Hardware Diagnostics: It’s a good idea to use the hardware diagnostics that are especially offered by Dell if removing external devices isn’t enough to stop the boot loop. The majority of Dell PCs have built-in diagnostic tools that can help find hardware issues.
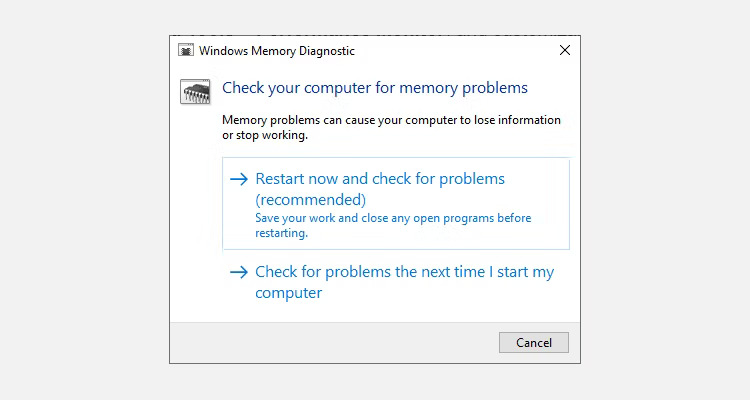
- Suspected SSD or Hard Drive health Problems: It’s critical to take action if the boot loop continues and you believe that an SSD or failing hard drive is the source. The hard disc or SSD, one of the most crucial components of your computer, might malfunction and result in instability and boot problems. You should keep checking your hard drive health from time to time.
- Backup Data: It’s a good idea to back up your data before doing anything else
Taking care of hardware health can indeed be difficult and demanding, especially for people without extensive technical knowledge. But it’s essential for your Dell computer’s long-term performance and stability. Unattended hardware-related issues have the potential to worsen and cause data loss. Therefore, if you’re unsure about managing hardware-related activities, it’s always advisable to check with a specialist or the Dell support staff. They may offer the knowledge required to guarantee the dependable and seamless operation of your computer.
4. Repair Windows Installation:
Repairing the Microsoft Windows installation is an effective option if all other attempts fail and the Dell PC is still stuck in an annoying boot loop. Through the resolution of the underlying problems causing the persistent loop, this process may refresh your operating system.
- Make an installation media for Windows 10 – The first step in starting this rejuvenating procedure is to make an installation media for Windows 10.
- Boot from the installation media on your Dell computer to begin the repair. To do this, insert the DVD or USB drive into the Dell computer. Booting your computer from this media is the next step generally, you can do this by restarting the device and accessing the BIOS or UEFI settings.
- Choose your desired language, time zone, currency, and keyboard layout – Before the repair process can start, you will be prompted to choose your preferred language, time zone, currency, and keyboard layout. This guarantees that the repair is customized to meet your unique requirements.
- Click “Next” – Click “Next” to move on after making the required language and preference choices.
- Select “Repair your computer” from the menu in the lower left corner. This will bring up several options. Locate and click on “Repair your computer,” which is typically found in the lower left corner. Making this decision is necessary to initiate the repair process.
- Choose “Troubleshoot” followed by “Advanced options” on the following screen. These advanced choices provide you with the resources you need to investigate the boot loop problem more thoroughly.
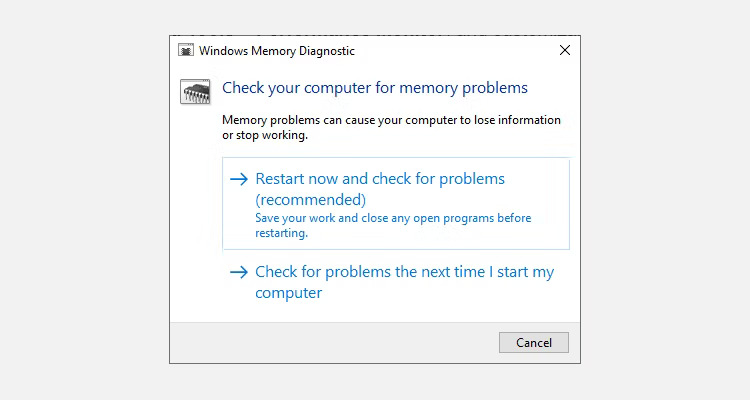
- To fix your Windows installation, pick “Startup Repair” from the advanced options and follow the on-screen instructions. This tool looks for discrepancies or faults in your Windows installation that could be the source of the boot loop. Proceed with the repair process by adhering to the unambiguous and easily navigable on-screen directions. Strict adherence to the instructions is necessary to guarantee a complete repair.
In summary
To fix Dell boot loop issue on Windows 10 can be difficult, you have several troubleshooting options at your disposal if you follow the instructions in this guide. Safe Mode and System Restore are two less intrusive ways to start, as they may frequently bring your system back on track without requiring significant adjustments.
Long-term stability depends on looking for hardware problems. Additionally, fixing your Windows installation might offer the required resolution in the few instances where other approaches fall short. To make sure your Dell computer functions properly once more, always make a backup of your data and seek professional advice when necessary.